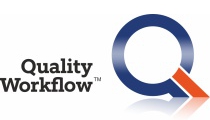Online Hilfe > Aufgabenmanagement > Aufgabenstruktur > Beschreibung der Felder einer Aufgabe
5.2.4 Beschreibung der Felder einer Aufgabe
Registerkarte Details für Knoten
Bezeichnung
Legen Sie hier eine kurze und aussagekräftige Bezeichnung für den Knoten fest.
Beschreibung
Hier können Sie den Knoten ausführlicher beschreiben.
Verantwortlich
Die hier angegebene Person bekommt automatisch alle Rechte auf diesem und allen untergeordneten Knoten. In den Aufgaben kann die ausgewählte Person wie ein Aufgabeninhaber agieren. Beachten Sie beim Wechseln der Person, dass Sie danach möglicherweise die Sichtbarkeit auf untergeordnete Objekte verlieren!
Abgeschlossen
Kennzeichnen Sie damit den kompletten Knoten als abgeschlossen, um ihn künftig über den Filter „Abgeschlossene Knoten ausblenden“ nicht mehr darzustellen. Sie können die Kennzeichnung jederzeit setzen und auch wieder entfernen. Das Kennzeichen hat keine Auswirkungen auf die untergeordneten Knoten und Aufgaben.
Vorlage
Kennzeichnen Sie damit den Knoten als Vorlage. Wenn Sie einen neuen Knoten aus einer Vorlage anlegen, werden sämtliche untergeordneten Elemente mit angelegt. Damit das Sinn macht, müssen alle untergeordneten Elemente ebenfalls als Vorlage gekennzeichnet werden.
Teamaufgaben
Aktivieren Sie diese Checkbox damit alle diesem Knoten untergeordneten Aufgaben zu Teamaufgaben werden. Das betrifft nur den aktuellen Knoten, nicht weitere untergeordnete Knoten.
Registerkarte Details für Aufgaben
Nr.
Die eindeutige Aufgabennummer wird automatisch vom System vergeben.
Status
Hier wird der Workflowstatus der Aufgabe angezeigt.
Herkunft
Hier wird der Pfad aus der Baumstruktur angezeigt. Der Pfad setzt sich automatisch aus den Knoten zusammen, die zur Aufgabe führen.
Bezeichnung
Geben Sie hier eine aussagekräftige kurze Bezeichnung der Aufgabe an.
Inhaber
Hier können Sie den Aufgabeninhaber ändern, falls Sie es nicht selbst sind. Beachten Sie, dass Sie danach möglicherweise die Sichtbarkeit oder das Schreibrecht auf die Aufgabe verlieren!
Erlediger
Hier legen Sie fest, werd die Aufgabe zu erledigen hat.
Priorität
Wählen Sie die Priorität aus dem Katalog Aufgabenpriorität aus.
Ergebnis
Wählen Sie das Ergebnis der Aufgabe aus dem Katalog Aufgabenergebnis aus.
Vorlage
Hier können Sie festlegen, ob die Aufgabe als Vorlage für andere Aufgaben dient.
Aktiv ab
Wenn Sie hier ein Datum angeben, wird die Aufgabe nach dem Start nicht automatisch dem Erlediger vorgelegt, sondern erst zum angegebenen „Aktiv ab“ Datum.
Damit sind Sie in der Lage, Aufgaben die in ferner Zukunft liegen bis zum Aktivierungsdatum „schlummern“ zu lassen.
Erledigen bis
Dieses Feld ist nur bei einer Standardaufgabe aktiv. Legen Sie hier das Datum fest, bis zu dem die Aufgabe zu erledigen ist.
Dauer (Tage)
Dieses Feld ist nur bei Intervallaufgaben, Folgeaufgaben und Vorlagen aktiv.
Geben Sie hier die geplante Dauer der Aufgabe in Tagen an.
Bei der automatischen Aktivierung von Intervall- und Folgeaufgaben sowie bei der Anlage von Aufgaben aus einer Vorlage wird das Erledigungsdatum aus dem aktuellen Datum + Dauer berechnet.
Fortschritt
Geben Sie hier den Fortschritt in % (0 is 100) an.
Verschiebung (Tage)
Hier können Sie dem Aufgabenerlediger die Möglichkeit geben, den Erledigungstermin um die angegebenen Tage zu verschieben. Über die Workflowfunktion „Verschieben“ kann der Erlediger den Termin selbst verschieben. Sollten Sie eine Benachrichtigung wünschen, ist das in der Registerkarte „Info“ anzugeben.
Hinweis:
Dieses Feld beinhaltet immer die restlichen für eine Verschiebung zur Verfügung stehenden Tage. Zum Beispiel wird bei ursprünglich 7 festgelegten Tagen und einer Verschiebung von 3 Tagen in diesem Feld der Wert 4 Tage angezeigt.
Wirksamkeitsprüfung am
Hier legen Sie fest, wann eine geplante Wirksamkeitsprüfung durchgeführt werden soll.
Wirksamkeitsprüfung E-Mail
Aktivieren Sie diese Checkbox um sich zum festgelegten Termin über die notwendige Wirksamkeitsprüfung informieren zu lassen.
Registerkarte Beschreibung
Hier können Sie den Knoten im Detail beschreiben.
Bei Aufgaben dient diese Registerkarte dem Inhaber zur Detailbeschreibung
Registerkarte Notiz
Hier kann eine Notiz verfasst werden.
Registerkarte Info
Hier legen Sie fest, bei welchen Workflowaktivitäten eine E-Mail Benachrichtigung erfolgen soll.
Benachrichtigugen können erfolgen bei:
- Aktivierung (Start der Aufgabe manuell oder automatisch, wenn das Datum „Aktiv ab“ gesetzt ist
- Annahme
- Ablehnung
- Erledigung
- Überarbeitung
- Delegation
- Abschluss
- Verschiebung
Im Feld Letzte E-Mail am wird das Versanddatum angezeigt.
Registerkarte Nachrichten
Sehen Sie hier die für diese Aufgabe gesendeten Nachrichten.
Registerkarte Erinnerung
Erledigung vor Ablauf (Tage)
Legen Sie hier fest, wie viele Tage vor dem Erledigungsdatum eine E-Mail Erinnerung an den Inhaber oder an den Erlediger gesendet werden soll.
Erledigung nach Ablauf (Tage)
Legen Sie hier fest, wie viele Tage nach dem Erledigungsdatum eine E-Mail Erinnerung versendet werden soll.
Annahme nach Aktivierung (Tage)
Legen Sie hier fest, wie viele Tage nach der Zuweisung der Aufgabe zum Erlediger eine E-Mail Erinnerung versendet werden soll.
Überarbeitung (Tage)
Legen Sie hier fest, wie viele Tage nach Ausführung der Workflowfunktion „Zur Überarbeitung“ eine E-Mail Erinnerung versendet werden soll.
Intervall
Geben Sie hier an, in welchem Zeitabstand sich die Erinnerungen wiederholen sollen. Die Erinnerungen werden im angegebenen Intervall so lange wiederholt, bis der gewünschte Workflowstatus erreicht wird (z.B. Annahme oder Ablehnung nach Aktivierung).
Registerkarte Intervall
Hier können Sie eine Aufgabe zur Intervallaufgabe machen. Eine Intervallaufgabe besteht immer aus einer „Master“ Aufgabe und den zugehörigen, automatisch erstellten Unteraufgaben.
Achtung:
Wenn Sie eine Intervallaufgabe anlegen, ist es notwendig auf der Registerkarte „Details“ die Dauer anzugeben!
Intervall
Wählen Sie aus dem Katalog das gewünschte Intervall aus.
Beginn am / Ende am
Legen Sie fest, wann die erste und wann die letzte Intervallaufgabe erzeugt werden soll.
Aktivieren vor Erledigung
Hier legen Sie fest, dass die automatisch erstellte Intervallaufgabe dem Aufgabenerlediger nicht sofort, sondern die angegebenen Tage vor dem Erledigungstermin zur Annahme vorgelegt wird.
Intervall
Geben Sie hier das Intervall an. Diese Eingabe bezieht sich auf die im Katalog getroffene Auswahl. Z.B. geben Sie für alle 2 Wochen hier die Zahl 2 ein und wählen aus dem Katalog „wöchentlich“ aus.
Letzte Durchführung
Hier wird Ihnen das Datum angezeigt, an dem die letzte Intervallaufgabe erzeugt wurde.
Folgeaufgabe erst bei Erledigung
Wenn Sie diese Checkbox setzen, wird die Erzeugung der nächsten Intervallaufgabe so lange verzögert, bis die aktuelle Intervallaufgabe abgeschlossen wird.